Es el caso de OpemMeetings un software libre bajo licencia EPL.
"Openmeetings es un software utilizado para presentaciones, la formación en línea, conferencias web, pizarra de dibujo, colaboración y edición de documentos, intercambio de escritorio del usuario. El producto se basa en el marco RIA de OpenLaszlo y el servidor de video Red5, que a su vez se basa en componentes de código abierto"
a continuación vamos a instalar paso a paso el apache.openmeetings.3.2.0 en un servidor ubuntu 14.04 LTS el cual previamente ya debe tener instalado el meta-paquete LAMP
Este tutorial se realiza por el usuario root por lo que si lo hacen desde un usuario normal deben agregar "sudo" a cada comando.
OM utiliza java, por lo que vamos a agregar el ppa de web8date al sources.list:
#echo "deb http://ppa.launchpad.net/webupd8team/java/ubuntu trusty main" >> /etc/apt/sources.list
#apt-key adv --keyserver hkp://keyserver.ubuntu.com:80 --recv-keys EEA14886
#apt update
Luego de actualizar instalamos java 8:
#apt install oracle-java8-installer
Instalamos el libreoffice:
#apt install libreoffice
Instalamos las utilidades necesarias para OM:
#apt install imagemagick gdebi libgif4 libgif-dev zlib1g-dev liboil0.3 unzip make build-essential libfreetype6-dev
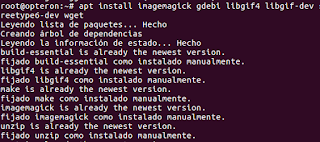
como se observa, si el paquete esta instalado se nos advierte el hecho y no se instala.
Instalamos SOX para el proceso de audio, para ello es necesario descargarlo y compilarlo:
#wget http://sourceforge.net/projects/sox/files/sox/14.4.2/sox-14.4.2.tar.gz
#tar -xzvf sox-14.4.2.tar.gz
#cd sox-14.4.2
#./configure
#make -s && make install
Instalamos swftools para conversión de pdf a archivos flash, para ello descargamos un paquete de versiones antiguas ya que las recientes ya no trae el pdf2swf:
#wget http://old-releases.ubuntu.com/ubuntu/pool/universe/s/swftools/swftools_0.9.0-0ubuntu1_amd64.deb
#dpkg -i swftools_0.9.0-0ubuntu1_amd64.deb
Instalamos ffmpeg para compresión y grabación de audio. Como esta herramienta esta discontinuada en Ubuntu la instalamos agregando este ppa:
#add-apt-repository ppa:mc3man/trusty-media
#apt install ffmpeg
Algunos módulos de OM ya están migrados a HTML5. Pero hay funcionalidades que aún dependen de flashplayer por lo que debemos instalarlo:
#apt install flashplugin-installer
Instalamos la base de datos en mysql:
#mysql -pBase: open23 , usuario: om , clave: om320 (estos datos los cambian según su elección)
CREATE DATABASE open320 DEFAULT CHARACTER SET 'utf8';
GRANT ALL PRIVILEGES ON open320.* TO 'om'@'localhost' IDENTIFIED BY 'om320' WITH GRANT OPTION;
flush privileges;
Instalamos el servidor OM, para ellos descargamos y descomprimimos apache.openmeetings:
#wget -c http://mirrors.dcarsat.com.ar/apache/openmeetings/3.2.0/bin/apache-openmeetings-3.2.0.tar.gz
#mkdir /opt/red5
#tar -xvf apache-openmeetings-3.2.0.tar.gz -C /opt/red5
Instalamos el conector mysql java:
#wget http://dev.mysql.com/get/Downloads/Connector-J/mysql-connector-java-5.1.34.tar.gz
y lo descomprimimos en el directorio de OM:
# tar -xvzf mysql-connector-java-5.1.34.tar.gz mysql-connector-java-5.1.34/mysql-connector-java-5.1.34-bin.jar
# mv mysql-connector-java-5.1.34/mysql-connector-java-5.1.34-bin.jar /opt/red5/webapps/openmeetings/WEB-INF/lib/
copyamos la configuración de mysql:
#cp /opt/red5/webapps/openmeetings/WEB-INF/classes/META-INF/mysql_persistence.xml /opt/red5/webapps/openmeetings/WEB-INF/classes/META-INF/persistence.xmlEditamos el lanzador del servidor red5 para cambiar el path de java
JAVA_HOME="$( readlink -f "$( which java )" | sed "s:bin/.*$::" )"
copyamos el lanzador del servidor red5, cambiamos atributo y lanzamos el servicio:
#cp /opt/red5/red5 /etc/init.d/red5
#chmod +x /etc/init.d/red5
#/etc/init.d/red5 start
Ingresamos al OM por su interface web para completar la instalación:
http://dominio.com:5080/openmeetings/installConfiguramos la base de datos con los valores establecido previamente:
Continuamos por las siguientes pantallas y finalmente reiniciamos todos los servicios para que al volver a ingresar por la web tengamos el ingreso:
Finalmente ya podremos ingresar nuestra sala de conferencias e ir experimentando con las utilidades de la misma:
Fuentes:
https://cwiki.apache.org/confluence/download/attachments/27837303/Instalacion%20OpenMeetings%203.2.0%20en%20Debian%208.pdf?version=1&modificationDate=1487256830000&api=v2
https://openmeetings.apache.org/installation.html
http://events.linuxfoundation.org/sites/events/files/slides/aconeu14_maxim.pdf
http://tecnologia.technology/instalar-y-configurar-un-servidor-openmeetings-en-ubuntu.htm




















